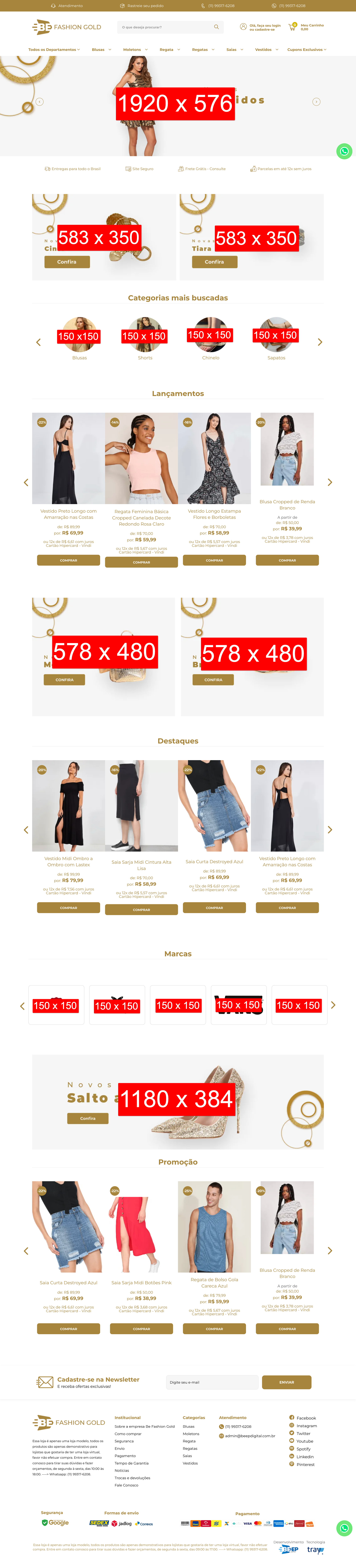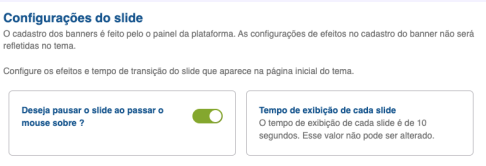Central de Ajuda Helpdesk

Linha Be - Banners
Banners - Configurações do slide
Configuração básica como, se deseja pausar os slides e tempo de exibição.
IMPORTANTE: Os banners devem ser adicionados pelo painel da plataforma Tray. Os Fullbanners devem ser adicionados como banner home.
Banners - Fullbanners
A sessão Banners é uma funcionalidade essencial para a personalização da página home em um site. Por meio dessa sessão, é possível adicionar, ajustar e configurar todos os banners da página, tanto para a versão desktop quanto para a versão mobile.
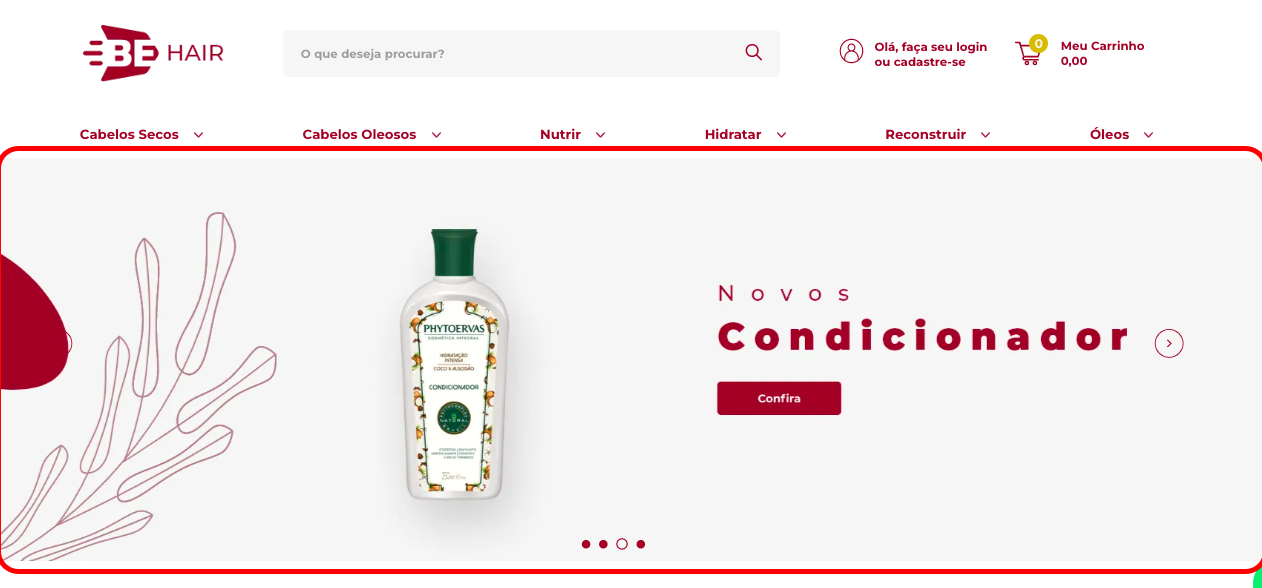
Para adicionar os fullbanners, siga o passo a passo abaixo.
Os banners devem ser adicionados pelo painel da plataforma Tray. Os Fullbanners devem ser adicionados como banner home.
- Acesse a sua conta na plataforma da Tray.
- Na página inicial, clique na aba “Marketing”, e depois "Banners" .
- Clique em "Cadastrar banner".
- Insira o nome do banner como Banner Home.
- Banner rotativo, selecionar a opção de Sim.
- No campo "Imagem do banner", insira a imagem que desejar. Para inserir mais que um banner, clique em "Incluir fases".
- "Local de exibição" selecione Banner Home.
- Role a tela até o final e clique em "Salvar".
Após inserir os banners na plataforma, devem ser habilitados no painel do tema.
- Na página inicial, clique na aba "Minha loja" e depois "Aparência da loja".
- Clique em "Editar tema" e depois "Banners".
- Após isso localize a opção "Banner Mobile" e habilite a exibição da seção.
Banners - Primeira Vitrine
A sessão Banners é uma funcionalidade essencial para a personalização da página home em um site. Por meio dessa sessão, é possível adicionar, ajustar e configurar todos os banners da página, tanto para a versão desktop quanto para a versão mobile.
Para adicionar os banners da primeira vitrine que serão exibidos antes da primeira vitrine, siga o passo a passo abaixo.
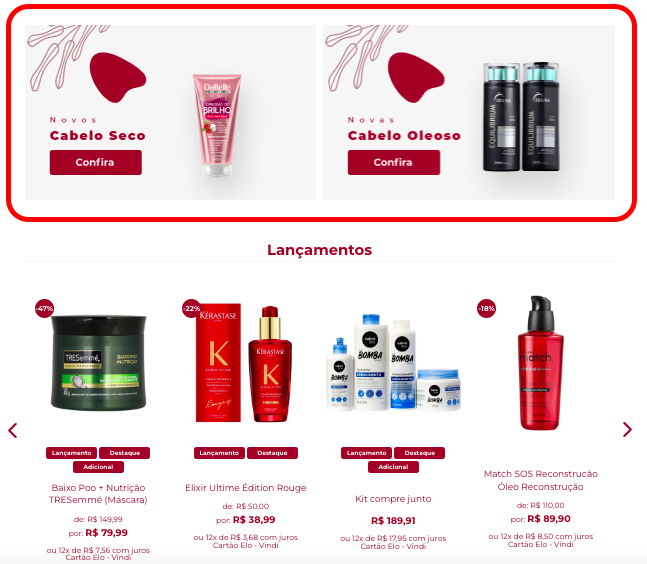
Importante: só podem ser adicionados dois banners vitrines.
- Acesse a sua conta na plataforma da Tray.
- Na página inicial, clique na aba “Marketing”, e depois "Banners" .
- Clique em "Cadastrar banner".
- Insira o nome do banner como Vitrine 1 ou Vitrine 2.
- Banner rotativo, selecionar a opção de Não.
- No campo "Imagem do banner", insira a imagem que desejar.
- "Local de exibição" selecione Banner Extra 5 ou Banner Extra 6.
- Role a tela até o final e clique em "Salvar".
Após inserir os banners na plataforma, devem ser habilitados no painel do tema.
- Na página inicial, clique na aba "Minha loja" e depois "Aparência da loja".
- Clique em "Editar tema" e depois "Banners".
- Após isso, localize a opção "Primeira Vitrine" e habilite a exibição da seção.
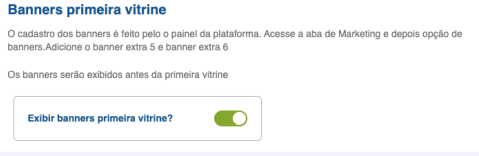
Tamanho do banner vitrine: 623x300
Banners - Segunda Vitrine
A sessão Banners é uma funcionalidade essencial para a personalização da página home em um site. Por meio dessa sessão, é possível adicionar, ajustar e configurar todos os banners da página, tanto para a versão desktop quanto para a versão mobile.
Para adicionar os banners da segunda vitrine, que serão exibidos entre as vitrines, basta seguir o passo a passo abaixo.
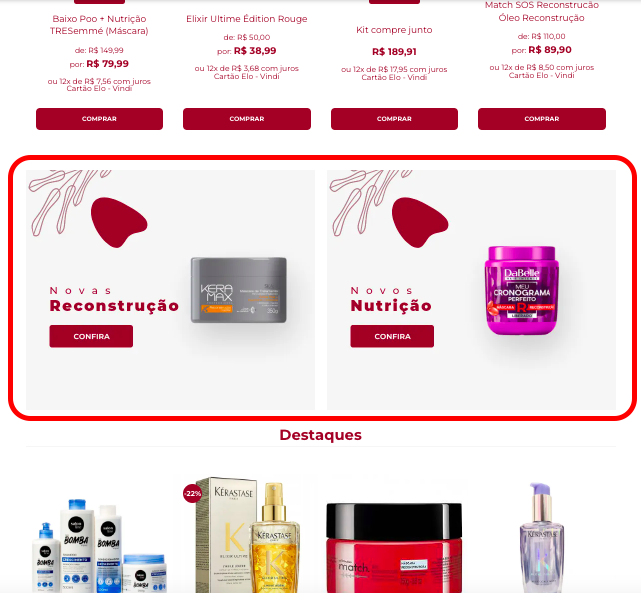
Importante: só podem ser adicionados dois banners vitrines.
- Acesse a sua conta na plataforma da Tray.
- Na página inicial, clique na aba “Marketing”, e depois "Banners" .
- Clique em "Cadastrar banner".
- Insira o nome do banner como Vitrine 3 ou Vitrine 4.
- Banner rotativo, selecionar a opção de Não.
- No campo "Imagem do banner", insira a imagem que desejar.
- "Local de exibição" selecione Banner Extra 3 ou Banner Extra 4.
- Role a tela até o final e clique em "Salvar".
Após inserir os banners na plataforma, devem ser habilitados no painel do tema.
- Na página inicial, clique na aba "Minha loja" e depois "Aparência da loja".
- Clique em "Editar tema" e depois "Banners".
- Após isso, localize a opção "Segunda Vitrine" e habilite a exibição da seção.
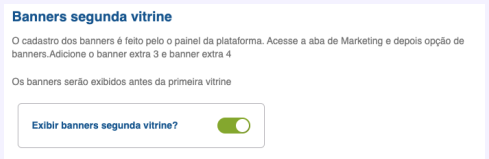
Tamanho do banner vitrine: 623x300
Banners - Rodapé
A sessão Banners é uma funcionalidade essencial para a personalização da página home em um site. Por meio dessa sessão, é possível adicionar, ajustar e configurar todos os banners da página, tanto para a versão desktop quanto para a versão mobile.
Para adicionar o banner rodapé, que será exibido antes das notícias da loja , basta seguir o passo a passo abaixo.
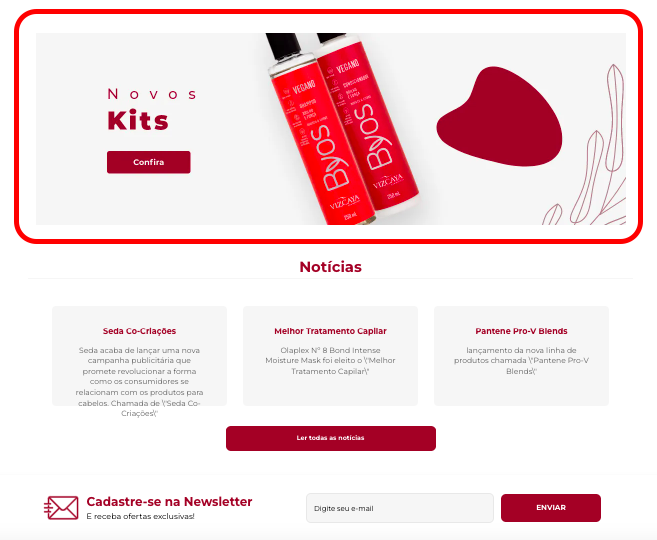
Importante: só podem ser adicionados dois banners rodapé, um para ser exibido no desktop e outro no mobile.
- Acesse a sua conta na plataforma da Tray.
- Na página inicial, clique na aba “Marketing”, e depois "Banners" .
- Clique em "Cadastrar banner".
- Insira o nome do banner como Banner Rodape Desktop , para ser exibido na tela desktop ou Banner Rodape Mobile, para ser exibido em mobile**.**
- Banner rotativo, selecionar a opção de Não.
- No campo "Imagem do banner", insira a imagem que desejar.
- "Local de exibição" selecione Banner Extra 2, para desktop.
- "Local de exibição" selecione Banner Extra 7, para mobile.
- Role a tela até o final e clique em "Salvar".
Após inserir os banners na plataforma, devem ser habilitados no painel do tema.
- Na página inicial, clique na aba "Minha loja" e depois "Aparência da loja".
- Clique em "Editar tema" e depois "Banners".
- Após isso, localize a opção "Banner Rodapé" e habilite a exibição da seção.
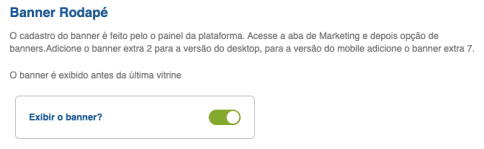
Tamanho do banner rodapé: 1180x384
Banners - Mobile
A sessão Banners é uma funcionalidade essencial para a personalização da página home em um site. Por meio dessa sessão, é possível adicionar, ajustar e configurar todos os banners da página, tanto para a versão desktop quanto para a versão mobile.
Os banners mobile são exibidos apenas na versão mobile
Para adicionar o banner mobile, siga o passo a passo abaixo.
- Acesse a sua conta na plataforma da Tray.
- Na página inicial, clique na aba “Marketing”, e depois "Banners" .
- Clique em "Cadastrar banner".
- Insira o nome do banner como Banner Mobile.
- Banner rotativo, selecionar a opção de Sim.
- No campo "Imagem do banner", insira a imagem que desejar. Para inserir mais que um banner, clique em "Incluir fases".
- "Local de exibição" selecione Banner Extra 1, para desktop.
- Role a tela até o final e clique em "Salvar".
Após inserir os banners na plataforma, devem ser habilitados no painel do tema.
- Na página inicial, clique na aba "Minha loja" e depois "Aparência da loja".
- Clique em "Editar tema" e depois "Banners".
- Após isso, localize a opção "Banner Mobile" e habilite a exibição da seção.
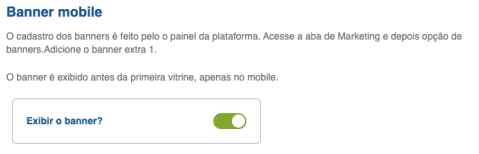
Tamanho do banner full no mobile: 700x400
Tamanho do banner rodapé no mobile: 348x384
Banner Categoria
A sessão Banners é uma funcionalidade essencial para a personalização da página home em um site. Por meio dessa sessão, é possível adicionar, ajustar e configurar todos os banners da página, tanto para a versão desktop quanto para a versão mobile.
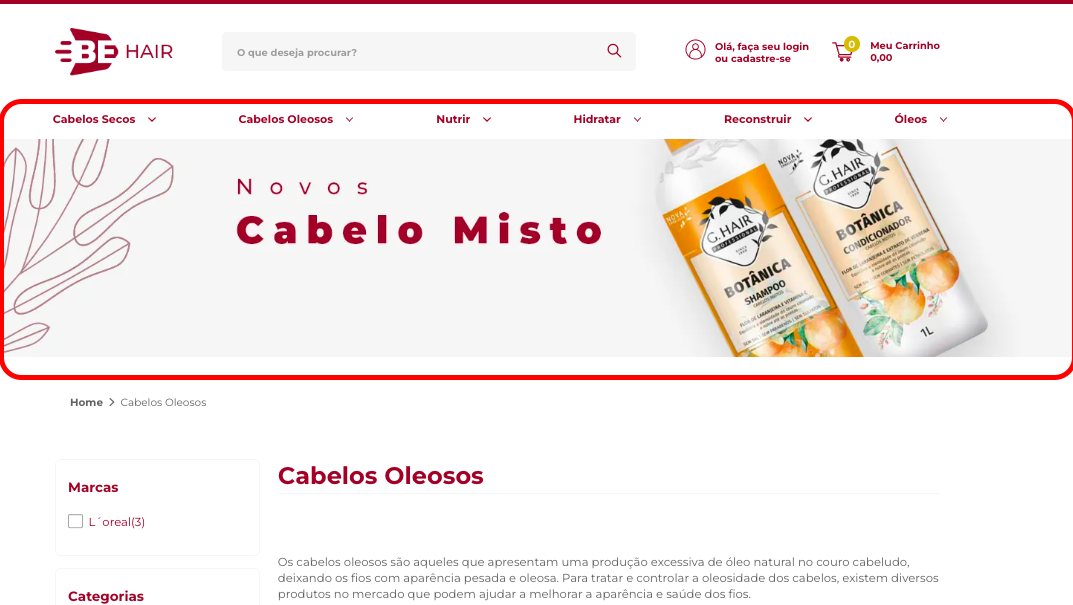
O banner categoria é exibido em todas as pagina de categorias, apenas na versão desktop
Para adicionar o banner categoria, siga o passo a passo abaixo.
- Acesse a sua conta na plataforma da Tray.
- Na página inicial, clique na aba “Marketing”, e depois "Banners" .
- Clique em "Cadastrar banner".
- Insira o nome do banner como Banner Categoria.
- Banner rotativo, selecionar a opção de Não.
- No campo "Imagem do banner", insira a imagem que desejar.
- "Local de exibição" selecione Banner Extra 9.
- Role a tela até o final e clique em "Salvar".
Tarja Informativa
Mostre alguns avisos para seus clientes, abaixo do fullbanner. No mobile, ele é exibido em slide. Pode ser adicionado até 4 informações com uma imagem, uma frase e um link para onde seu cliente vai ser redirecionado.
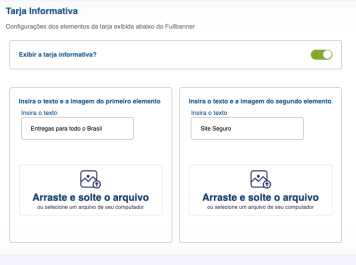
O tamanho correto de ícones é: 30x30
Como será exibido na sua loja na versão desktop:
Como será exibido na sua loja na versão mobile em slide:
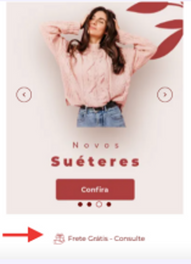
Gabarito
Abaixo temos as dimensões recomendas para cada banners.